
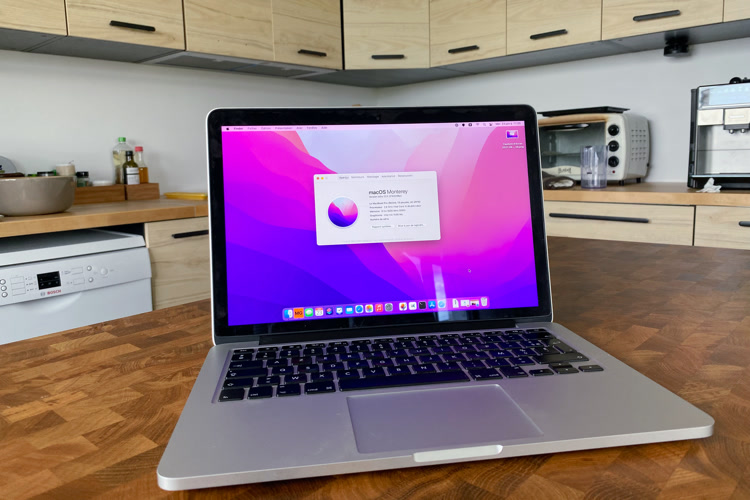
- Install mac os monterey from usb how to#
- Install mac os monterey from usb install#
- Install mac os monterey from usb password#
- Install mac os monterey from usb download#
Install mac os monterey from usb install#
Now choose the internal disk in which you want to install Monterey. Step 8: Click on Continue for the Disk Utility application to open. So if you want to get a fresh installation, click on Disk Utility. One of which will be Install macOS Monterey beta, and the other one is Disk Utility.

Step 7: Moreover, a few options will appear. Step 6: Soon, it will come up with a new window called macOS recovery along with your mouse cursor. Step 5: After you have done that, your Mac will boot into the USB drive. You have to click on the macOS Monterey with the Monterey logo. Step 4: It will take you to a Black screen with a few options for an operating system. So use your arrow key to select it and press enter key. You will be able to recognize it from the OpenCore logo. Step 3: Once the Boot menu comes onscreen, locate the EFI Boot. Step 2: Hold down the Option key from the keyboard until the Boot menu appears on the screen when you turn it on.

You will need your fingers to fast while starting this Mac. Step 1: Plug the bootable USB drive into the unsupported Mac.
Install mac os monterey from usb how to#
Must Read: How To Use Live Text Feature In Photos On MacOS Monterey? Install macOS Monterey On An Unsupported Mac Final Step Step 6: Furthermore, click on the lock icon from the bottom-right and save the changes. Step 5: Once again, it will ask for your administrator password, which you must enter to finish this process. Step 4: Furthermore, go to the option Automatic Login and instead of Off, select your username.
Install mac os monterey from usb password#
Step 3: Enter your password and click on the Login options. Step 2: Click on the lock from the bottom-right of the window, and it will ask for your administrator password. Step 1: Go to the Settings app on your Mac, and select Users and Groups. It was a huge problem with the Intel HD graphics, but now the problem does not appear for many people. Moreover, it also created many user problems, like weird graphical stuff appearing on the screen and not letting users access the operating system. macOS Monterey Unsupported Mac: Enable Automatic LoginĪs Mac was earlier getting stuck on the login page, enabling login is a precautionary measure you can take. Step 6: Once you see the sentence OpenCore transfer complete, click on enter. Step 5: It will ask you to enter your administrator password, so do that to continue. So again, whichever number it is on, type it and press enter. Step 4: Choose the EFI partition, which in most cases will be around 200 MB. Furthermore, type 2 in select the disk you would like to install OpenCore and tap on entering. Step 3: Choose your USB drive from the terminal window, which should be number 2. Step 2: A new pop up will if Terminal wants to access files on a removable volume. It will open Installing OpenCore to Drive. Step 1: In the same terminal window, enter 2 and press enter key. Read: How To Use Apple’s New Weather Maps In iOS 15 Monterey? macOS Monterey Unsupported Mac: Install OpenCore Legacy In USB Drive Please select the model identifier of the target machine. Step 10: In the terminal command, enter your MacBook’s model number where you see it. Step 9: If you are already on the Mac on which you are on, you can skip step 8. (This step is only for those creating the bootable drive on a different mac than the one they will be installing Monterey in.) Find the latest model version and type in that number in Please select an options section in the Terminal. Step 8: Go to and look for all the models of the MacBooks. Furthermore, it will open the pathway of the legacy patcher. Step 7: When you open the Patcher, it will open in the terminal window and close the Applications one. Step 6: Now, you have to plug in the bootable USB media installer. Double-click on the Patcher app, and it will pop a window asking for permission, click on Open. Step 5: Go to Finder and Applications and drag the OpenCore Patcher into the folder.

Install mac os monterey from usb download#
Step 4: After the download is complete, close Safari and go to the download section of your Mac. Step 3: Click on it, and then tap on Allow to start downloading. Furthermore, you will be able to see the latest release number, 0.3.0. Step 2: Look and open the GitHub site, scroll down to the Releases section, and click on it. Step 1: Once again, go to the Safari browser and type open core legacy Patcher Monterey and press enter. Close the terminal window and eject the drive.Īlso Read: How To Use The Focus Mode On iOS 15 Monterey? macOS Monterey Unsupported Mac: Download The OpenCore Legacy Patcher To sum up, once the process is over, it will show you that the USB installer is ready, and you can move to the next part. And that’s how you can create a bootable USB installer.


 0 kommentar(er)
0 kommentar(er)
